Aquí estamos de nuevo para ofreceros una nueva entrega de nuestra sección más interactiva, BricoAndroid, a través de la cual intentamos que saquéis el máximo partido a vuestro dispositivo Android. Hoy trataremos el tema de la emulación, para que consigáis de forma sencilla y rápida trasladaros a los tiempos en los que las consolas eran infinitamente menos potentes que hoy en día, pero que nos proporcionaban diversión a raudales. ¡Comenzamos!
Seguramente la mayoría de vosotros habréis oído hablar de consolas como Sega Mega Drive, Sega Game Gear, Super Nintendo o la incalificable Nintendo Game Boy. Y de todos, posiblemente algunos menos sean como yo los que han disfrutado de ellas en su pleno apogeo. Lo que os ofrecemos hoy en Andro4all es una pequeña guía que os mostrará la forma de conseguir meter todas estas consolas y algunas más, en vuestros smartphones otablets Android de una forma sencilla y rápida. Pero no queda ahí la cosa, ya que os enseñaremos además cómo conectar un mando a vuestro terminal para multiplicar la diversión. ¡Comenzamos con el BricoAndroid de hoy!
Lo primero que tenemos que saber es que existen numerosos emuladores de distintas plataformas para Android en Google Play y fuera de él, como por ejemplo John GBC (emulador de Game Boy Color) o SuperGNES (Super Nintendo). En particular, voy a hablaros de DroidEmu, un emulador que va más allá de los que he mencionado antes porque nos brinda la posibilidad de emular con una sola aplicación a muchas plataformas como son NES, SNES, Game Boy/Color/Advance, Sega Game Gear o Sega Mega Drive (Genesis). Para haceros con DroidEmu no tenéis más que visitar su web oficial y descargárosla de forma gratuita o donando la cantidad de 7,99 dólares (unos seis euros). Con la versión de pago dispondréis de opciones extra como la de salvar las partidas, aunque la versión gratuita funciona perfectamente.
Además, en la web de esta fantástica aplicación disponemos además de otra llamada DroidEmuROMGet, la cual os recomiendo encarecidamente, que nos permitirá descargarnos fácilmente cualquier juego (ROM) para las plataformas soportadas por DroidEmu además de algunas más como Atari, Amiga, MAME, etc. Como para DroidEmu, en este caso disponemos de una versión gratuita y otra de pago que cuesta 2,99 dólares, un precio irrisorio para las horas de búsqueda que puede ahorrarnos.
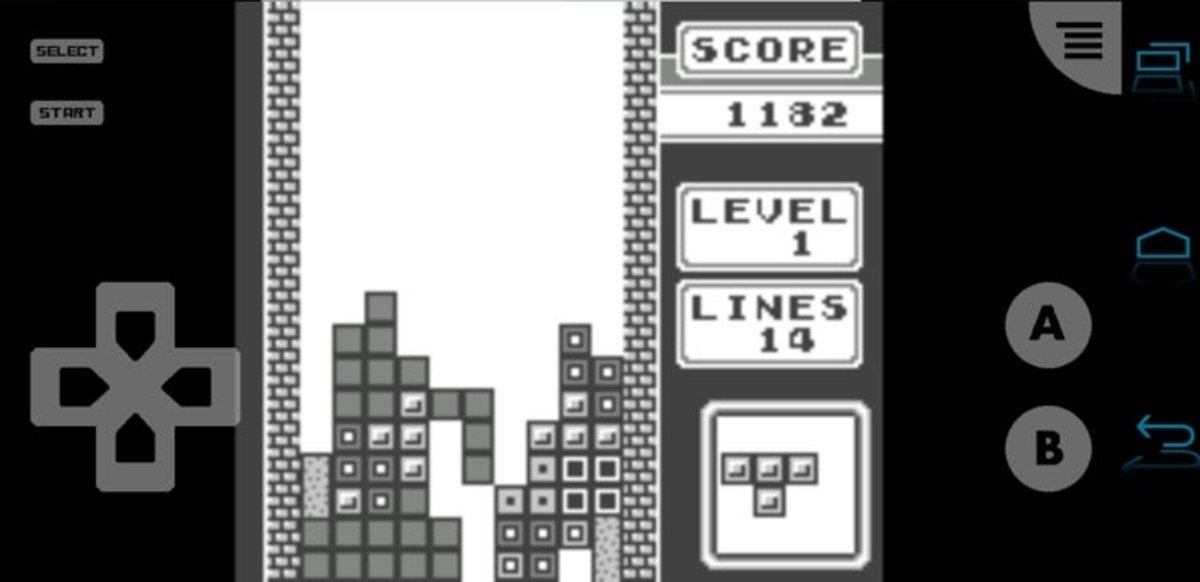
Una vez descargadas las dos aplicaciones, procederemos a buscar nuestros queridos juegos. Para ello abriremos DroidEmuROMGet, pulsaremos sobre la consola elegida y luego introduciremos en la barra de búsqueda el nombre del juego deseado. Si no lo tenemos muy claro, podremos navegar por el catálogo completo en busca de algún título que nos apetezca. Una vez elegido, lo seleccionaremos y pulsaremos en “Download”. Con el juego ya descargado, pulsaremos “Atrás” un par de veces hasta ver el explorador de carpetas de la aplicación, donde tendremos que seleccionar la carpeta correspondiente a la consola elegida y una vez dentro, ejecutar el juego que acabamos de descargar.
Cabe destacar que DroidEmu es muy configurable, pero para no liarnos creo que lo más básico y necesario seráadaptar la botonera virtual a nuestro gusto y comodidad. Para ello haremos lo siguiente:
- Una vez abierto el emulador y ejecutado el juego, pulsaremos Menu\Settings\Dpad & Keypad\VirtualPad Skin Setting.
- Para cambiar la posición de los controles, deberemos pulsar en D-pad + buttons layout y a continuación seleccionar la posición, donde D-pad corresponde a la posición de la cruceta de control y buttons a los botones, evidentemente.
- Si deseamos agrandar o reducir el tamaño de los controles, lo haremos a través de Controls scale size yControls size, todo ello sin salir de “VirtualPad Skin Setting”.
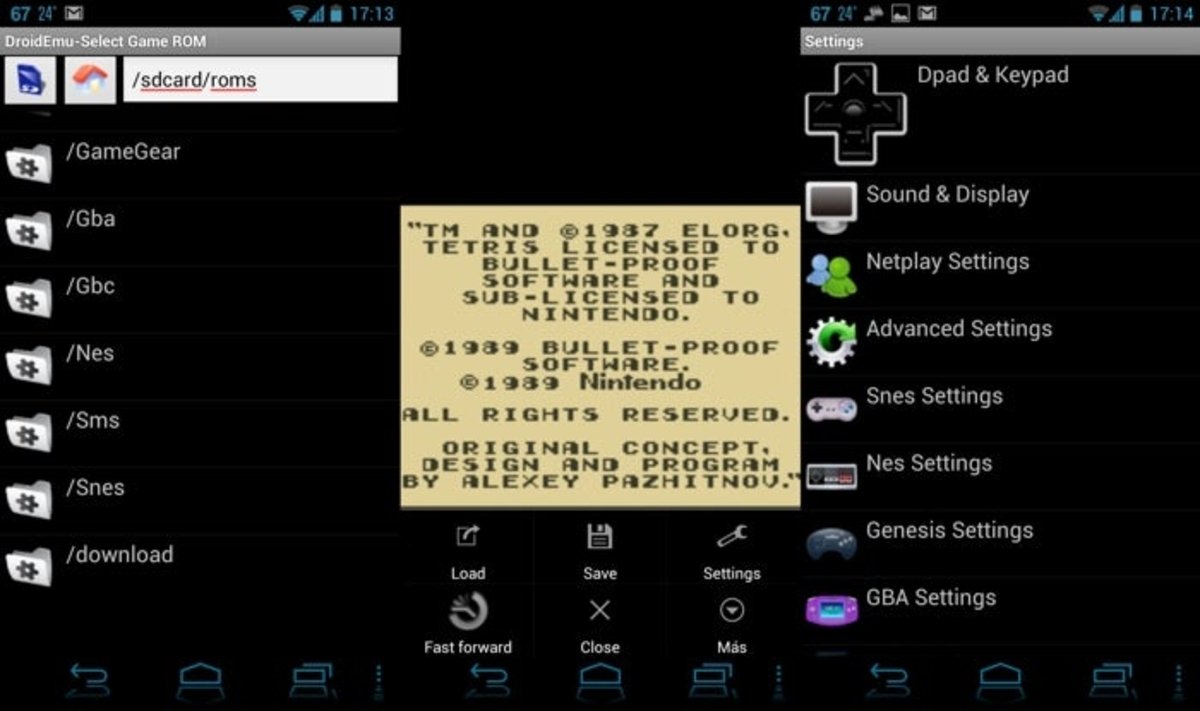
Ahora solo queda disfrutar de nuestros títulos favoritos en nuestros terminales. Pero si queréis ir un poco más lejos y conectar un mando a vuestro dispositivo, a continuación os explicaré cómo hacerlo para el de la consola Wii de Nintendo.
Todo lo que necesitamos es un mando de Wii (o dos si lo preferís, para algunos juegos) y la aplicaciónWiimoteController, disponible en Google Play. Una vez instalada la aplicación procederemos a activar el Bluetooth en nuestro terminal para conectar el mando. Los pasos a seguir a partir de ahora son los siguientes:
- Una vez activado el Bluetooth, pulsaremos los botones 1 y 2 de nuestro mando de Wii, como si lo estuviéramos conectando a la consola.
- Con los LEDs de nuestro mando parpadeando, ejecutaremos WiimoteController y seleccionaremos la opción número 1, Init and Connect.
- Cuando el mando sea detectado, pulsaremos todos los botones del mismo para comprobar que el programa los reconoce y tras esto, tocará seleccionar la opción número 2, Select WiiControllerIME, con la cual cambiaremos el método de entrada de nuestro terminal (que será el teclado) por el mando de Wii.
- Tras seleccionar el mando como método de entrada, tendremos que ejecutar un juego para entrar en la configuración del emulador, pulsando la tecla de menú como hicimos anteriormente.
- Dentro de la configuración del emulador, seleccionaremos la consola cuyo juego hayamos ejecutado, por ejemplo “GBC Settings”. Pulsaremos Key mappings y procederemos a configurar los botones, seleccionando el que queramos configurar y pulsando a continuación el correspondiente en el mando de Wii.
- Finalmente solo resta volver atrás hasta que la pantalla de juego y disfrutar con nuestro mando. Recomiendo para una mayor comodidad, quitar los controles en pantalla para que no nos estorben la visión, en la siguiente ruta: Menu\Settings\Dpad & Keyboard\Virtual Keypad, donde podréis desmarcarlo mediante el check correspondiente.
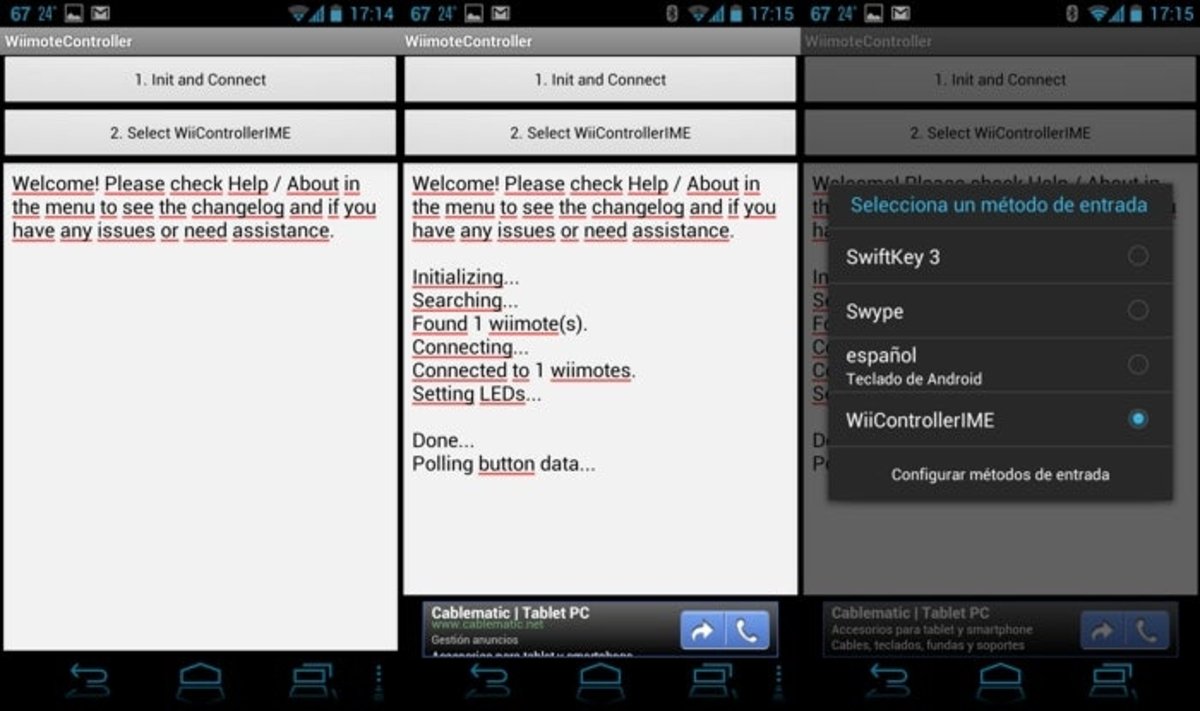
Así que ya lo sabéis, a partir de ahora no tenéis excusa para disfrutar de los juegos que triunfaban cuando éramos niños, o incluso cuando muchos de vosotros ni siquiera habíais nacido. Si vuestro terminal os lo permite, os recomiendo haceros con un adaptador microUSB a HDMI para conectarlo a vuestras televisiones y disfrutar a lo grande. Jugar a títulos tan míticos como Tetris, Sonic o Zelda en una gran pantalla desde el sofá y con un mando de la Wii no tiene precio.

Y a ti, ¿qué te ha parecido DroidEmu? ¿Has conseguido ejecutarlo correctamente? ¿Te gustaría saber cómo hacer lo propio con consolas más avanzadas?
No lo dudes y comparte con todos tus impresiones en los comentarios.
Web Oficial | DroidEmu
Google Play | WiimoteController
Fuente | Andro4all








0 comentarios:
Publicar un comentario